ブログサイト【ぷららブローチ】が閉鎖に伴い、僕のようにワードプレスに引越しをしようと思っている方がいらっしゃると思いますので、今回の僕の引越しのやり方を書いておきます。
随分前ですが、ブログ初心者の頃、こーいった情報を載せてくれた方のお陰で非常に勉強になりましたので、宜しければご参考にどうぞ。
ちなみに僕はWEBの専門職では御座いませんのであしからず・・・
目次
ぷららブローチからデータをダウンロード
まずは、ぷららブローチが閉鎖の為、サイトが用意してくれた【データ移行ツール】を使います。管理ツールへのリンクの下にあると思います。
そこから普通に入って、ブログデータのエクスポートをクリック。
後は申込をして、データが完成するのを待ちます。僕は1日で完成していました。
その間にレンタルサーバー設置
そして完成を待つ間に、ワードプレスを設置出来るレンタルサーバーと契約しましょう。有名どころはココかな?
![]()
ロリポップです。
安いし、ワードプレスを簡単に設置出来るのでお手軽かと思います。当然メルアドも取れますし、独自ドメイン化する事も問題無しですよ。
プランは一番安いのでも大丈夫だと思いますが、ワードプレスって色々な機能をプラグインする事が可能です。そこにプラグインやら、重い画像やらバンバン入れるつもりなら、50GBのロリプランか、120GBのチカラッパプランが良いと思います。
月250円か500円かだから、120GBのが良いと思うけどお試しなら安いほうでも良いかもです。
ぷららブローチデータをインポート
登録が済んでワードプレスを設置して、データが完成したら、早速インポート作業に入ります。
まずはZIP解凍
上のエクスポートツールからデータをダウンロード。そーすると【broach_export】のzipファイルが落ちますので、開きましょう。もしzipファイルを開けない人はグーグル先生に【zip 解凍】で検索して、窓の杜あたりでフリーのソフト落として開いて下さい。
zipファイルを開くと、
こんな感じで、画像フォルダとテキストファイルが出てきます。そしたらまずは、ワードプレスにログインして、【メディア】に画像を全てアップロードです。この時にファイル名は変えちゃダメです。後で大変な事になりますので・・・。
次はテキストエディタで
画像フォルダの画像を全てアップしたら次はテキストのほうの処理です。これをこのままインポートしてしまうと画像等が表示されなくなりますので、imgのURLを全て変更します。この時、素敵なテキストエディタを持っている方はそれを使って、持ってない方はフリーのテキストエディタ【Mery】がオススメです。コチラもグーグル先生に【Mery テキスト】で聞いてみて下さい。
では、テキストエディタでエクスポート用のファイルを開きます。
↑こんな感じになりますが、まず変えるトコロは上の【AUTHOR】と、必要があれば【STATUS】。【AUTHOR】はアカウント名です。僕はブローチで「asobiba」になっていましたので、それを現在のワードプレス名に変更。やり方は、
上の「検索」から「置換」を選択して、「検索する文字列」に「AUTHOR: asobiba」を入れ、その下の「置換後」の文字列「*****」←にしてる所に「AUTHOR: ワードプレスで使うアカント名」を入れます。そして「すべて置換」をクリックすると、見事に全て変わっているはずなのでチェックして下さい。次ぎは【STATUS】。ここは公開するか、下書きにしておくかを設定します。そのままの「Publish」は公開。僕は一通りチェックしたかったので「draft」に変えました。あと、もしもカテゴリを作りたくなければ「PRIMARY CATEGORY」を未分類にしましょう。僕は後からのカテゴリ分けが面倒なので、そのまま行きました。
あとは、画像のURLを全て変更です。ブローチでは【src=”http://pub.ne.jp/アカウント/image/user/ファイル名】になっていると思うので、「src=”http://pub.ne.jp/アカウント/image/user/」を、ワードプレスの「src=”http://ドメイン/wp-content/uploads/年/月/」に変えます。ここはメディア→ライブラリからアップした画像を開くと書いてありますので調べて変更して下さい。
他にも、元のURLではダメなトコロを全て編集して終了です。ブローチのファイルは「UTF-8」だったので大丈夫だと思いますが、一応名前を付けて保存から、エンコードを「UTF-8」で保存する事を勧めます。ワードプレスは「UTF-8」じゃないと駄目だったような・・・。ついでに上書きせず、元のファイルは保存しておくと良いと思います。もし失敗していたら大変ですので。
いよいよインポート!!
そしたらいよいよインポートです。 ワードプレスの「ツール」→「インポート」から
「MovableType and TypePad」を選んでインポートします。後は流れに身を任せればOK。
恐らくこれでインポートが完成です。あとは、改行等の設定が少し変わりますので、記事数が多くなければ軽い修正は必要かもです。僕は放置しようと思いましたが、一応仕事の面もあったので軽く改行だけは整えました。
他、もし記載忘れがあったらスイマセンm(uu)m
終わり
ワードプレスは色々な機能があるし、何よりも「まさか閉鎖はないだろー」って思ってたブログサイトそのものの閉鎖なんて事があってもエクスポート機能がちゃんとついてますから、慌てて対処する事も無いですしオススメだと思いますよ。ワードプレスの場合システムを別のサーバーに移したりも出来ますので、無料のブログサイトとは確実に違います。僕としては記事を上げやすいので気に入ってます。
長々書きましたが、ぷららブローチ以外でも途中からは同じやり方になったりもするかと思いますの誰かの参考になれば幸いです。
意外とブログって、過去を見つめ直したり、思い出があったりするから大切ですよね。ワードプレスじゃなくても、今回のサイト閉鎖で慌てなくて済む方法で引越し出来ると良いですね。
![]() ちなみに、↑のロリポップはワードプレス以外のブログシステムも整えているんで、色々検討するのに良いと思われます。
ちなみに、↑のロリポップはワードプレス以外のブログシステムも整えているんで、色々検討するのに良いと思われます。
ではでは、店とは何も関係無い、あくまでブローチやってる人へのブログでした。
なので、TOPには載せてません。
もう少し参考になるように、他にもWordPressが簡単に導入出来るレンタルサーバーと、テキストエディアMeryの使い方を書いておきました。ご参考にどうぞ。サーバーは普通に個人ブログなら、とっつきやすさと、コストパフォーマンスでやはりロリが良い気がしますが…。
関連ページ
WordPressが使えるレンタルサーバー
テキストエディタ『Mery』の使い方
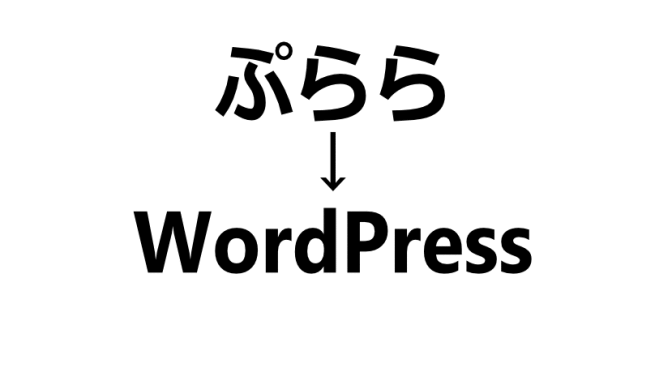
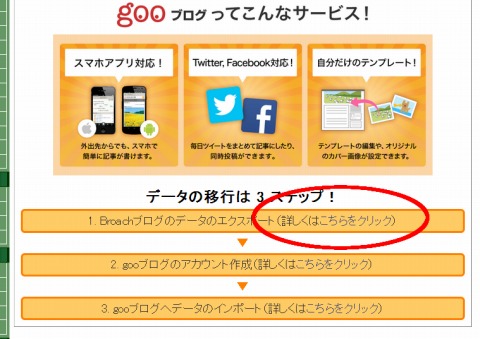
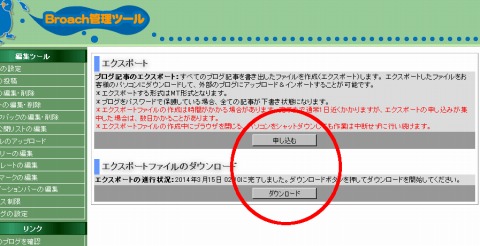
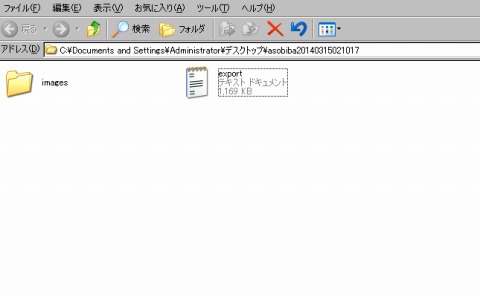
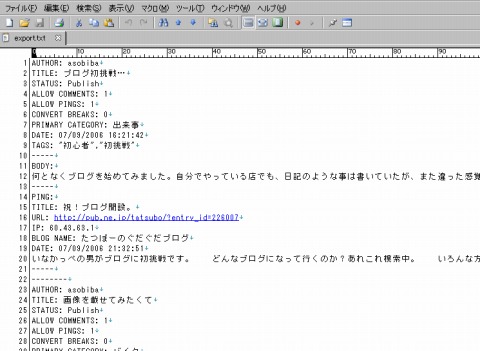
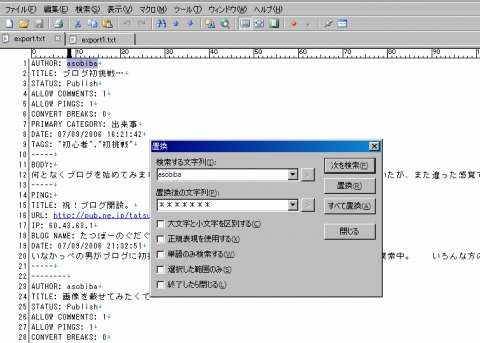
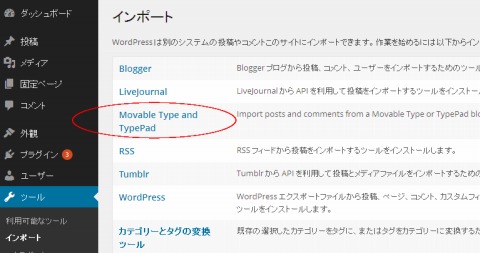
こんにちはー同様にBroach追い出され組です。web検索で飛んできました。
正直サッパリおぼつかない状態でしたので大変助かりました
ありがとうございます^
(z-)様
ブローチ閉鎖は本当に残念でしたから、お役にたてたなら幸いです。
ワードプレスは面白いので楽しみながら頑張って下さい。