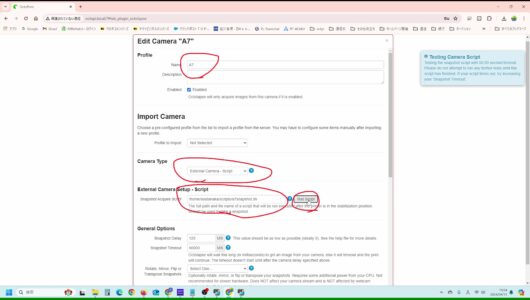そのうちアップしようと思っていたネタですが、思い立ってから相当な時間が経過しておりました。
今回はRaspberryPi + OctoPrintでミラーレスカメラを使ったOctoLapseの設定方法をご紹介いたします。
こんな事やっても自己満足なので、どなたか応援していただけると励みになります。
How-to 動画
いきなりコードにすると難し過ぎる思う人もいると思いますので、
まずは動画でご紹介。
コードの紹介
ではコードを書いていきます。
インストールスクリプト
どなたかが公開して下さっているスクリプトをダウンロード。
そのままだと最新版になります。
私のSony A7Cでは、最新版だとうまく動かないので、設定ファイルを編集し過去のバージョンにします。
wget https://raw.githubusercontent.com/gonzalo/gphoto2-updater/master/gphoto2-updater.sh && wget https://raw.githubusercontent.com/gonzalo/gphoto2-updater/master/.env
nano .env #↓のバージョンを変更します LATEST_STABLE_LIBGPHOTO_VERSION=2_5_19 LATEST_STABLE_GPHOTO_VERSION=2_5_17
そして実行です。
chmod +x gphoto2-updater.sh && sudo ./gphoto2-updater.sh
カメラの接続
#カメラの接続 gphoto2 --auto-detect #シャッターコマンド gphoto2 --trigger-capture
gphoto2 –capture-image-and-download
のコマンドが良く紹介されていますが、これだとプリントに時間がかかりました。
なので私はダウンロードなどはさせず、純粋なシャッターコマンドにします。
SHファイルの制作
OctoPrint(OctoLapse)から実行できるようにスクリプトファイルを作ります。
ファイル名は任意で問題無し。
nano a7snapshot.sh #以下を記載 #!/bin/sh gphoto2 --trigger-capture
ファイルの権限を変更。
chmod +x a7snapshot.sh
OctoPrint(OctoLapse)の設定
動画と画像を参考にしていただき、設定を行います。
設定後、テストして問題無ければ完了です。
まとめ
これでミラーレスカメラを使ったOctoLapseが出来るはずです。
大きな画像が得られるので、ズームさせたり、パンさせたりなど、後編集で行っても映像が破綻することは無いと思います。
他にgphoto2を使った純粋なタイムラプスも可能になりますので可能性が広がりますね。
私はCNCと繋げてもタイムラプス出来るようにしております。
その辺ももしかするといずれ紹介するかも知れません。
ではでは。
RaspberryPi 4